Tips for Lawyers: Need to Know Shortcuts for Fast Document Editing and Drafting
- Allison Martuch
- Sep 16, 2022
- 3 min read
Keyboard shortcuts are a fast and easy way to draft and edit documents more efficiently. It takes much longer to click a mouse than to type a few keys. For example, it takes about (roughly) twice as long to open a new document in Microsoft Word using a mouse as typing Ctrl + N. The difference in seconds adds to minutes a day and hours a month. By learning a few keyboard shortcuts you can be well on your way to saving time and getting more done!
Accessing Shortcuts
For Microsoft Word users, there are dozens of pre-built shortcuts. There are multiple ways to access the list, but for beginners, try using the search bar (shortcut Alt + Q) and type "shortcuts." Next, click "Keyboard shortcuts in Word." This gives you access to download the "Word 2016 shortcuts for Windows" document and the menu of shortcuts by category.

Best Shortcuts for Lawyers
Of course, the best shortcuts depend on your skill level with Word. For general users who know how to do basic shortcuts, though, here are some you need to learn:
Navigating Documents
The navigational shortcuts are great for editing documents. Whether you need to remove an entire paragraph, a single word or sentence, or make changes throughout a document, the navigational shortcuts are a big time saver.
Move cursor one word to the left or right = (Ctrl + left arrow) or (Ctrl + right arrow).
Delete a word to the left or right of the cursor = (Ctrl + Backspace) or (Ctrl + Del)
Move to bottom of document = (Ctrl + End)
Move to top of document = (Ctrl + Home)
Move up or down a paragraph = (Ctrl + up arrow) or (Ctrl + down arrow)
Move to beginning or end of sentence(s) = (Ctrl + Shift + up arrow) or (Ctrl + Shift + down arrow)
Find a word or phrase in document = (Ctrl + F)
Editing
Editing shortcuts will also make drafting more productive. Instead of going into the Ribbon or right-clicking, you can use shortcuts to select your text and make changes.
Select current sentence = (Ctrl + X)
Select from insertion point to start or end of the line (s) = (Ctrl + Shift + up arrow) or (Ctrl + Shift + down arrow)
Select one character at a time = (Shift + Arrow)
Select one word at a time = (Ctrl + Shift + Arrow)
Bold selected text = (Ctrl + B)
Italicize selected text = (Ctrl + I)
Underline selected text = (Ctrl +U)
Change text to upper case = (Ctrl + Shift + A)
Change text to lower case = (Ctrl + Shift + K)
Select all
Insert page break = (Ctrl + Enter)
Tip: Learn a few shortcuts at a time. Practice using them until you feel comfortable and then learn new ones. You will forget the shortcuts if you try to learn too many at once.
Customize Shortcuts
Although the lists above are extremely useful, nothing beats customization. You can change the keys used for shortcuts by using the search bar for instructions or going to File > Options > Customize Ribbons > Press Alt + F + T. Note that you can't have more than one shortcut assigned to the same key combination. Instead, an existing shortcut will get reassigned.
TIP: Assign special characters to shortcuts. This is especially useful for citing paragraphs in case law and citing statute sections. While you can assign any of the symbols to a shortcut, the steps below are only for special characters.
Go to the Insert tab.
Click Symbol on the right end of the ribbon.
Click More Symbols at the bottom of the menu.
Go to Special Characters.
Scroll and click on the special character.
Click Shortcut Key... at the bottom.

From there, you can view the shortcut assigned, delete, and add shortcuts. I assigned the paragraph character to Alt + P and the section symbol to Alt + S.
Pro Tip: To really step-up your game, use shortcuts with customized AutoCorrect. You'll be drafting and navigating through documents in a fraction of the time.

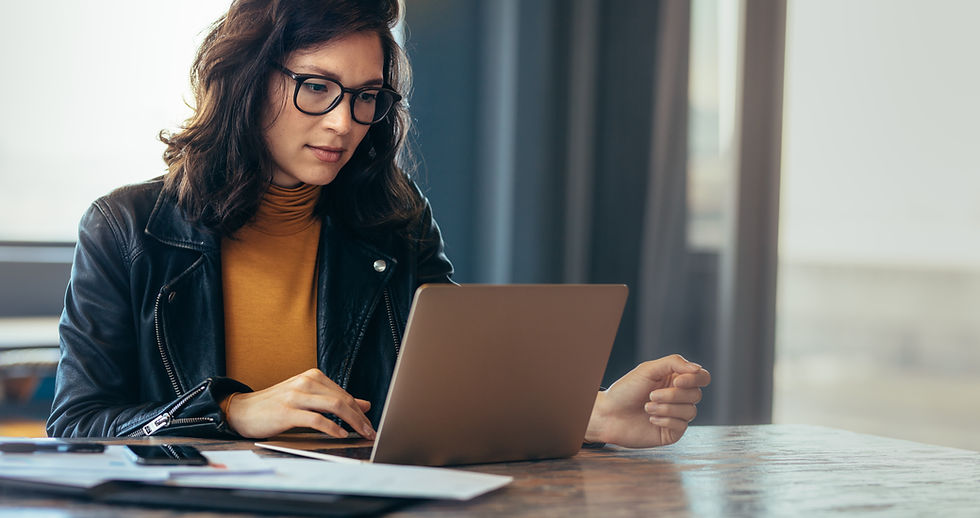


Comments